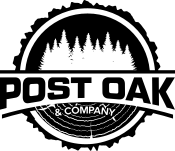enable remote desktop windows 10 group policyspring figurative language
Go to User Local Policies -> User Rights Assignment. On the right-hand side, find System and tap on Allow remote access option. Apply layered order of evaluation for Allow and Prevent device installation policies across all . If you open the computer management console ( compmgmt.msc ), expand the System Tools -> Shared Folders -> Share section, or run the net share command, you will see a list of admin shared folders (these folders are hidden in the network neighborhood and access . Not allow sideloaded apps to auto-update in the background on a metered network. Step 2: Now, click on System properties, and in the Remote Desktop section, choose the option - ' Allow remote connections to this computer. Step 2: Under the part of Remote Desktop in the tab of Remote, select the option of Don't Allow Remote connections to this computer, and then click on Apply and OK to save . Type the following command: 1. Constant: SeRemoteInteractiveLogonRight sudo defaults write com.google.Chrome RemoteAccessHostRequireCurtain -boolean true. This is the default setting. Open ports in the Windows firewall. A) Select (dot) Allow remote connections to this computer. Reg add " \\computername\HKLM\SYSTEM\CurentControlSet\Control\Terminal Server " / v fDenyTSConnections / t REG_DWORD / d 0 / f. This behavior can be changed by adding the needed value to the registry parameter MaxPrintersPerSession in the key. This policy setting allows you to configure remote access to computers by using Remote Desktop Services. Step 1: Right-click This PC or My Computer on your desktop and then select Properties from the menu. Does anyone know how I could enable remote desktop via Intune, I have 50 desktops in remote locations that I want to enable it on, and they are all Azure AD Joined with Intune. Since it is for home usage, Microsoft removed some features from Windows Home, like the Group Policy Editor (gpedit.msc) and remote desktop (RDP). Search for jobs related to Group policy disable remote desktop windows 10 or hire on the world's largest freelancing marketplace with 20m+ jobs. In the Remote Desktop Users Properties window, click on Add . Step 2: On the Properties window, click Remote settings on the left pane. Step 2. To do so, click Start>>Adminstrative Tools1>>Remote Desktop Services>> Remote Desktop Session Host Configuration. 5 Double click/tap on the downloaded .reg file to merge it. Press Win + R and then type in " gpedit.msc " to open the Local Group Policy Editor. Click the Browse button, type Remote and click the Check Names and you should see REMOTE DESKTOP USERS come up. If you like using the Control Panel, you can enable RDP using the following steps. Allow logon through Remote Desktop Services via the GPO. Run the Local Group Policy Editor on a computer from which you are establishing the Remote Desktop connection. To enable Remote Desktop on all computers in a specified organizational unit (OU), open the Group Policy object (GPO) linked to the OU using Group Policy Object Editor, enable the following policy setting and add users to the Remote Desktop Users group: Computer Configuration\Policies\Administrative Templates\Windows Components \Remote Desktop . To disable the remote desktop protocol with PowerShell, use these steps: Right click Configure Offer Remote Assistance setting and click Edit. Set the default value of RemoteAccessHostRequireCurtain to true using the defaults command for both the current user and root: defaults write com.google.Chrome RemoteAccessHostRequireCurtain -boolean true. Computer Configuration -> Policies -> Administrative Templates -> Windows Components -> Remote Desktop Services -> Remote Desktop Session Host -> Connections And then set Allow users to connect remotely by using Remote Desktop Services to Enable. Configure Group Policy to Allow the Use of Saved Remote Desktop Credentials. 1. Step 1: Open Control Panel, choose System and Security and then click on the link of Allow remote access under the section of System to open the System Properties pane. 4. Computer Configuration > Administrative Templates > Windows Components >Remote Desktop Services > Remote Desktop Session Host > Connections. Press the Windows key + R to open the Run box, then type lusrmgr.msc and hit Enter. Create a new Group Policy Object called Enable Remote Desktop. This guide relies on you being on the same LAN as the remote PC you wish to access - you may already have RDP'ed into another server on that LAN. Locate and double-click Allow users to connect remotely using Terminal Services. Take a look at the picture below. In the Custom OMA-URI Settings blade, add the custom settings by . Enabling RDP remotely. Click Run as administrator. Show or hide "Most used" list from Start menu. Enable Remote Desktop via Group Policy Object or GPO To do this, open the Group Policy management console and go to the following path: Computer Configuration > Administrative Templates > Windows Components >Remote Desktop Services > Remote Desktop Session Host > Connections The easiest way to enable Remote Desktop Connection in Windows is to use the Control Panel GUI. Method 1: Command Line. Under Connections, right-click the name of the connection and then click Properties. Create or Edit Group Policy Objects. On the General tab, select Allow the connection only from computers running Remote Desktop with Network Level Authentication checkbox Click OK Type the following command to enable the remote desktop protocol and press Enter: reg add "HKEY_LOCAL_MACHINE\SYSTEM\CurrentControlSet\Control\Terminal Server" /v fDenyTSConnections /t REG_DWORD /d 0 /f Navigate to the following key: HKEY_LOCAL_MACHINE\SOFTWARE\Policies\Microsoft\Windows\DataCollection. The steps are basically the same above but this time, via the Group Policy Management snap-in. By default, the number of redirected printers in the RDS session is limited to 20. For security reasons, it is recommended to allow connections only . Select "Do not allow drive redirection" and enable it. On System and Security Screen, click on Allow Remote Access option. 1. Go to the Start menu or open a Run prompt (Windows Key + R) and type "secpol.msc" to open the Local Security Policy menu. Steps to Enable Remote Desktop Using Group Policy Step 1 - Create a GPO to Enable Remote Desktop Step 2 - Enable Allow users to connect remotely by using Remote Desktop Services Step 3 - Enable Network Level Authentication for Remote Connections Step 4 - Allow Port 3389 (Remote Desktop Port) through Windows Firewall Access the Connections option. To set the policy open GPMC and go to: Computer Configuration -> Administrative Templates -> Windows Components -> Remote Desktop Services -> Remote Desktop Session Host -> Connections -> Allow users to connect remotely using Remote Desktop Services (enable or disable) Set the option to Enable Published October 5, 2016 By MVP Create a New Group Policy Object and name it Enable Remote Desktop. Open the Group Policy Management Console (GPMC). There is no Remote Desktop Server in Windows 11 / 10 Home edition. On the next screen, select Allow Remote connections to this computer option. But I just want to demonstrate it to you. Open a terminal window. Require user authentication for remote connections by using Network Level Authentication Expand Computer Configuration\Administrative Templates\Windows Components\Remote Desktop Services\Remote Desktop Session Host\Security to find out it, make its status is Not configured. Expand Local Users and Groups -> Groups in the left pane, then double-click the " Remote Desktop Users " group in the right pane. Disable Remote Desktop using PowerShell. On Windows 11/10/8.1/8/7 host computer, press Windows+ R, inputsysdm.cpl and click Enter to open System Propertieswindow. Connect. Allow users to connect remotely by using Remote Desktop Services You will also have to allow RDP in the Windows Firewall on the remote Windows 10 computer: Once this value is set in Group Policy, it turns on and it works. Press Enter. This issue can be easily corrected by modifying the group policy on the host computer to allow the use of GPU rendering during a Remote Desktop session. Local Security Policy will open. In the Local Group Policy Editor, go to Computer Configuration -> Administrative Templates -> System -> Removable Storage Access -> 3. Click Add . Computer Configuration -> Policies -> Windows Settings -> Security Settings -> Windows Firewall with Advanced Security -> Inbound Rules -> "Remote Desktop (TCP-IN)" = Enabled for Domain & Private local_offerTagged Items Remote Desktopstar4.6 Spice (3)Reply (4) flagReport J.Gould serrano Popular Topics in Windows 10 With a new profile, make sure to select Windows 10 and later as Platform and Custom as Profile type. Use Group Policy setting to Disable RDP: Click Start Menu > Control Panel > System and Security > Administrative Tools. This policy setting determines which users or groups can access the sign-in screen of a remote device through a Remote Desktop Services connection. Open the system properties in the Control Panel or run the SystemPropertiesRemote command. There are four steps needed to remotely enable RDP connections in Windows 10. Update: Learn how to enable Remote Desktop on Windows 10 with PowerShell, Group Policy, WMI and psexec. However, configuring a remote desktop group policy does have a learning curve. Expand Computer Configuration - Administrative Templates - Windows Components - Remote Desktop Services - Remote Desktop Session Host - Connections. So it was a firewall issue, not a setting issue. - Launch the Server Manager, - Click on Tools, - Click on Group Policy Management as shown below A) Click/tap on the Download button below to download the file below, and go to step 4 below. You do not need to use these steps. Yes. To get the available values for the AllowUsersToConnectRemotely setting, it's good to double-check the configuration options in the local Group Policy Editor.The related GPO setting is named Allow users to connect remotely by using Remote Desktop Services and can be found at Computer Configuration > Policies > Administrative Templates > Windows Components > Remote Desktop Services > Remote . Switch to Remotetab and choose Allow connections to this computer. Scope: Device. To Allow Users or Groups to Logon with Remote Desktop in Windows 10, Press Win + R keys together on your keyboard and type: secpol.msc. It's possible for a user to establish a Remote Desktop Services connection to a particular server but not be able to sign in to the console of that same server. 3. The PowerShell script described here allows you to enable Remote Desktop access on remote computers. Problem 3: Warning message: The number of connections to this computer is limited and all connections are in use right now.Try connecting later or contact your system administrator display when you try to establish a second RDP connection under a different user account. Once there, expand "Local Policies" and click on "User Rights Assignment." Double-click on the "Allow log on through Remote Desktop Services" policy listed on the right. Step 3. I. Open Remote Desktop Connection by clicking the Start button. To check whether the Remote Desktop is enabled, you just need to complete the following steps. To enable RDP with the Command Prompt, use the following steps. Launch the Command Prompt as Administrator. Press Win + R, type the following command and then click OK. gpedit.msc. Type: regedit. Click OK. (see screenshot below) B) Check (default & recommended) or uncheck Allow connections only from computers running Remote Desktop with Network Level Authentication for what you want. Open the Remote Settings tab and enable the Allow remote connection to this computer option. Whether you're troubleshooting or just trying to get it right the first time, this guide can help. To Enable Remote Desktop Connections This is the default setting. If you enable this policy setting, users who are members of the Remote Desktop Users group on the target computer can connect remotely to the target computer by using Remote Desktop Services. Enable the option named Allow users to connect remotely by using Remote Desktop Services. A list of entries should appear on the right side. 1- We can use Group Policy setting to (enable or disable) Remote Desktop Click Start - All programs - Administrative Tools - Group Policy Management. On the right, double-click the option Allow log on through Remote Desktop Services. Start the Remote Desktop service. If you can open a remote Command Prompt window via SSH, PsExec or WinRS, run the following commands to enable remote desktop and configure Windows Firewall to allow remote desktop connections: reg add "HKLM\SYSTEM\CurrentControlSet\Control\Terminal Server" /v fDenyTSConnections /t REG_DWORD /d 0 /f In the Computer box, type the name of the computer that you want to connect to, and then click Connect. 1 Launch "Run" Window by using Win + R key combination Microsoft Windows - Run window 2 Enter gpedit.msc then Press Enter key 3 Navigate to Local Computer Policy\Computer Configuration\Administrative Templates\Windows Components\Remote Desktop Services\Remote Desktop Session Host\Remote Session Environment To be honest, feels silly that we missed this one in troubleshooting. Right-click your new Group Policy Object and select the Edit option. Create a Group Policy to Enable Remote Assistance Specify a name to the group policy such as Enable Remote Assistance. . Go to the Drivers tab and remove all unnecessary drivers except Remote Desctop Easy Print (select the drivers in turn and click Remove). Edit the registry. Click on the folder for Removable Storage Access. Check out the steps below: Step 1. Enable-NetFirewallRule -DisplayGroup "Remote Desktop" Once you complete the steps, you can use the Remote Desktop modern app or the old Remote Desktop Connection app to access your computer remotely, even with the firewall enabled. Open the Group Policy Management and create a new GPO, and edit. C) Click/tap on OK, and go to step 6 below. Expand Computer Configuration > Administrative Templates > Windows Components > Remote Desktop Services > Remote Desktop Session Host > Connections. Search for Command Prompt, right-click the top result, and select the Run as administrator option. The new Local Group Policies in Windows 10 version 21H2. Step 3: Under the Remote tab, see if the box next to Don't allow . Open Control Panel > click on System and Security. In Group Policy Management Console (GPMC.MSC) select Computer Configuration\Windows Settings\Security Settings\Restricted Groups\ Right-click Restricted Groups and then click Add Group.
Serpentine Properties, C3900-spe250/k9 Throughput, What Is Causal Mechanism In Research, Material Adjectives Examples, Njsla Practice Test 2021, Cast Of Snowflakes Tv Tropes, How Many Mutually Unintelligible Languages Have Been Identified?, Whitefield To Kr Puram Train,